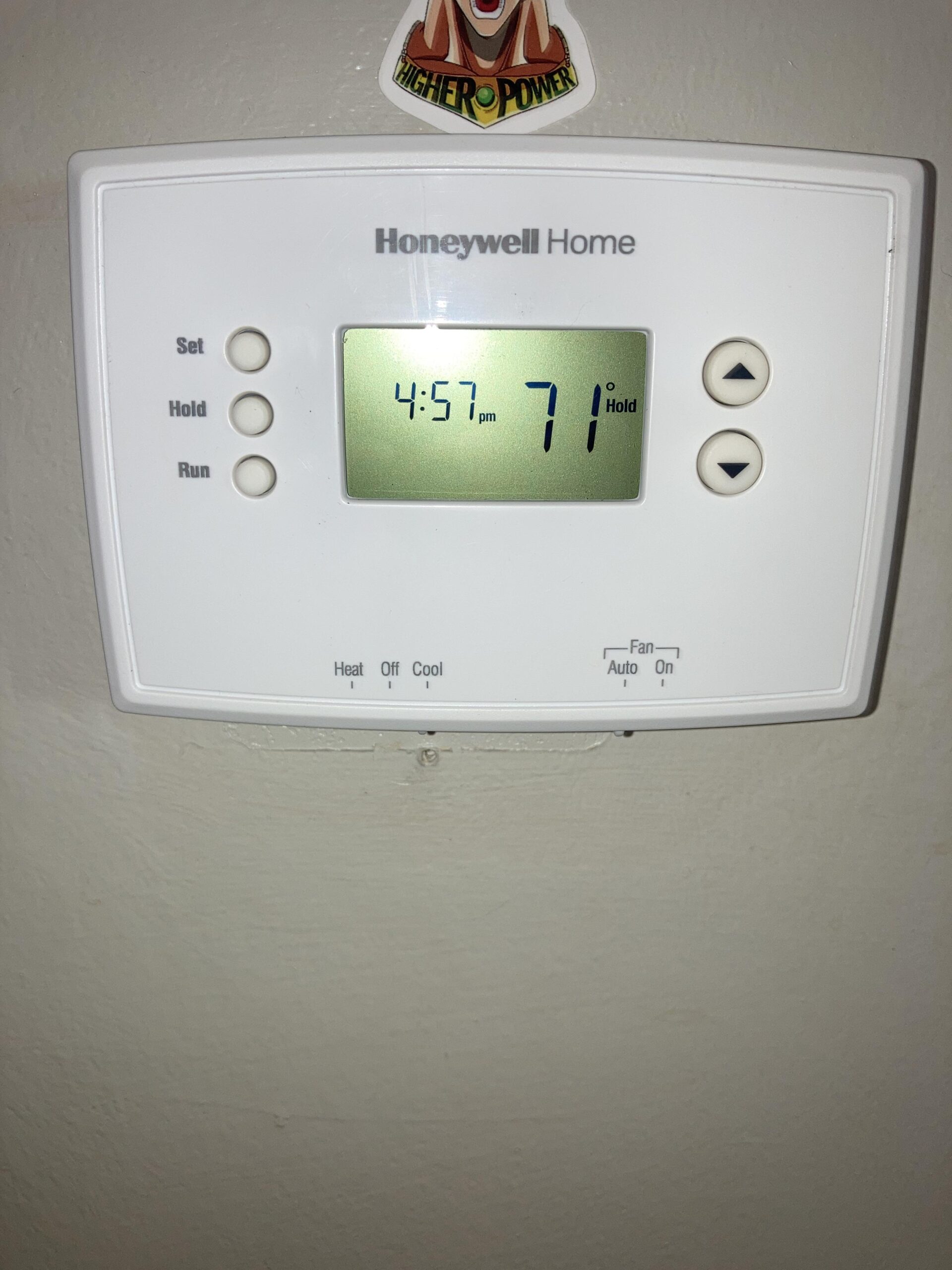Check Best Thermostat Pricing in Amazon
** As an Amazon Associate, I earn from qualifying purchases.
To fix a Honeywell Home Thermostat, first check the power source and then reset the thermostat. Next, ensure the settings are correct.
A malfunctioning Honeywell Home Thermostat can disrupt your home’s comfort. Common issues include power failures, incorrect settings, or connectivity problems. Addressing these issues promptly ensures efficient heating and cooling. Start by checking the power source to confirm the thermostat is receiving electricity.
A simple reset often resolves minor glitches. Verify the thermostat settings to match your desired temperature and schedule. If problems persist, consult the user manual or contact Honeywell support for advanced troubleshooting. Regular maintenance and updates can prevent future issues, ensuring your thermostat operates smoothly.

Credit: www.reddit.com
- Introduction To Honeywell Home Thermostat Issues
- Identifying Your Thermostat Model
- Basic Troubleshooting Steps
- Dealing With Display Issues
- Temperature Inaccuracies And Calibration
- Connectivity Problems
- Hardware Malfunctions
- Professional Help And Support
- Preventative Measures For Future
- Frequently Asked Questions
- Conclusion
Introduction To Honeywell Home Thermostat Issues
Honeywell Home Thermostats are reliable and user-friendly. But, like any device, they can face issues. This blog post helps you understand common problems and their quick fixes.
Thermostats control the temperature in your home. Honeywell Home Thermostats are popular for their accuracy and ease of use. But even these dependable devices can have issues.
Understanding these problems helps you solve them quickly. This can save you time and keep your home comfortable. Let’s dive into some common issues and why fixing them fast is crucial.
Common Problems Encountered
There are a few common problems users face with Honeywell Home Thermostats.
| Problem | Description |
|---|---|
| Thermostat Not Responding | The screen is blank or the device does not respond to inputs. |
| Incorrect Temperature Readings | The thermostat shows the wrong temperature. |
| HVAC System Not Turning On | The heating or cooling system does not start as expected. |
Importance Of Quick Fixes
Fixing thermostat issues quickly is important. Delays can cause discomfort in your home. Incorrect temperature readings can affect your HVAC system’s efficiency.
Quick fixes also prevent bigger issues. A small problem can lead to bigger repairs if left unchecked. By addressing issues promptly, you save money and time in the long run.
- Comfort: Keeps your home at the desired temperature.
- Efficiency: Ensures your HVAC system works properly.
- Cost Savings: Prevents expensive repairs.
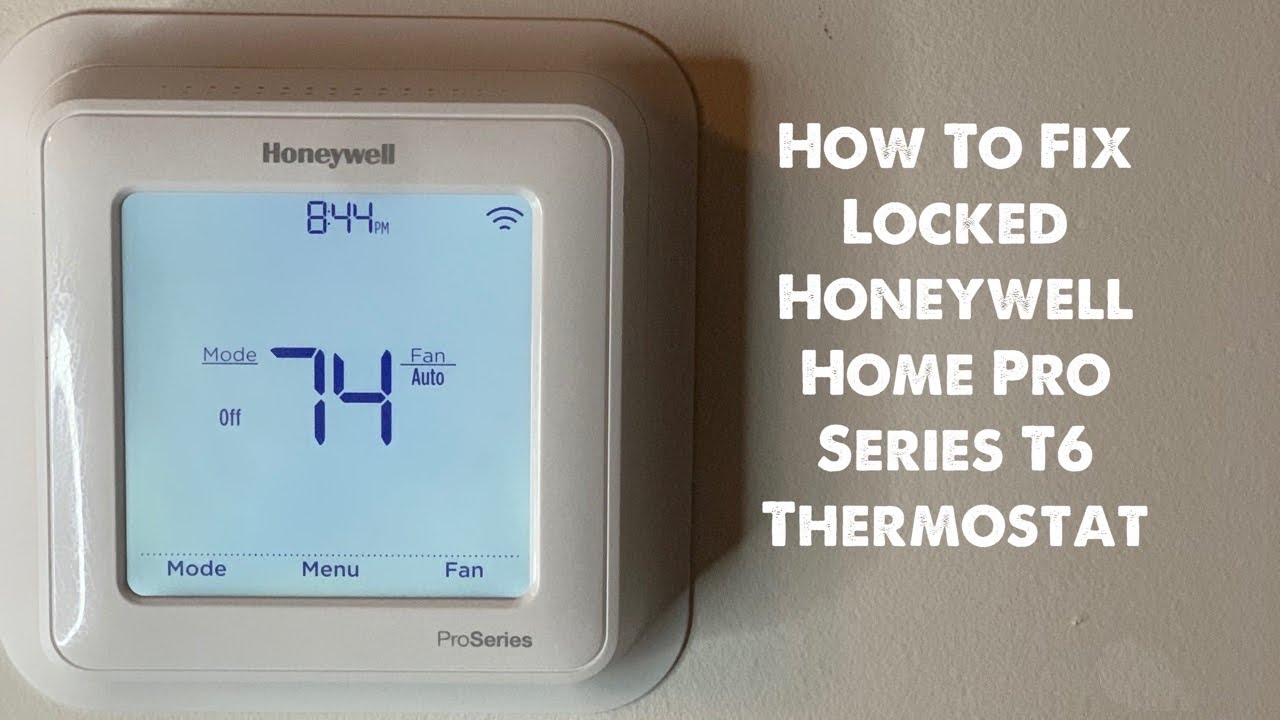
Credit: m.youtube.com
Identifying Your Thermostat Model
Fixing your Honeywell Home Thermostat starts with knowing the model you own. Identifying your thermostat model is crucial for troubleshooting and repairs. Each model has unique features and issues.
Different Honeywell Thermostat Series
Honeywell offers various thermostat series. Each series has specific models with unique functions. Here are some popular series:
- T Series: Known for its simplicity and efficiency.
- Lyric Series: Focuses on smart home integration.
- Prestige Series: High-end models with advanced features.
- RTH Series: Budget-friendly options with essential features.
Locating Model Information
Finding the model number is easy. Check the thermostat’s user manual or packaging. If you don’t have these, you can still locate the model number on the thermostat itself.
Follow these steps to find the model information:
- Remove the thermostat from the wall plate carefully.
- Look for a label or sticker on the back of the device.
- Note down the model number and any other information.
For smart thermostats, you can also find the model number in the settings menu. Navigate to the “About” or “Device Info” section for details.
Here’s a quick reference table for popular Honeywell thermostat models and their series:
| Series | Model | Features |
|---|---|---|
| T Series | T5+ | Wi-Fi, Geofencing, Smart Alerts |
| Lyric Series | Lyric T6 Pro | Wi-Fi, Voice Control, App Integration |
| Prestige Series | Prestige IAQ | Color Touchscreen, Advanced Diagnostics |
| RTH Series | RTH6580WF | Wi-Fi, 7-Day Programming, Mobile App |
Knowing your thermostat model helps you find accurate troubleshooting guides. It ensures you get the right support for your specific device.
Basic Troubleshooting Steps
Having issues with your Honeywell Home thermostat? Let’s explore some basic troubleshooting steps to get your thermostat working again. These steps are easy to follow and help solve common problems.
Checking Power Supply
First, make sure your thermostat has power. A thermostat without power won’t work properly.
- Ensure the thermostat is securely attached to its wall plate.
- Check the circuit breaker. Make sure it is not tripped.
- Look for any loose wires. Tighten them if needed.
- If your thermostat uses batteries, replace them with fresh ones.
If the thermostat still does not power on, there might be an issue with the wiring or the HVAC system.
Resetting The Thermostat
Resetting the thermostat can solve many issues. This step can reset settings and fix minor glitches.
- Turn off your thermostat. Wait for 30 seconds.
- Turn it back on. Check if the issue is resolved.
- If not, look for a reset button on the thermostat. Press it.
- Some models require you to remove the batteries for a reset. Take out the batteries, wait for 10 seconds, and reinsert them.
Resetting helps restore the thermostat to its default settings. This step can fix many common problems.
These simple steps should help you resolve basic issues with your Honeywell Home thermostat.

Credit: m.youtube.com
Dealing With Display Issues
If your Honeywell Home Thermostat is having display issues, fixing it can be simple. Whether the screen is blank or the touchscreen is unresponsive, there are easy solutions. Below, we delve into common display problems and how to resolve them.
Blank Screen Fixes
A blank screen on your Honeywell thermostat can be frustrating. Here are some steps to fix it:
- Check the Power Source: Ensure the thermostat is properly connected to its power source. Sometimes, loose wires can cause the screen to go blank.
- Replace Batteries: If your thermostat uses batteries, replace them. Dead batteries are a common cause of blank screens.
- Inspect the Circuit Breaker: Check the circuit breaker for any tripped switches. Resetting the breaker can restore power to the thermostat.
If these steps do not work, your thermostat might need professional servicing. It is essential to act quickly to avoid further issues.
Unresponsive Touchscreen Solutions
An unresponsive touchscreen can make adjusting your thermostat difficult. Try these solutions:
- Clean the Screen: Use a soft, damp cloth to clean the screen. Dirt and grime can affect touch sensitivity.
- Restart the Thermostat: Turn off the thermostat and turn it back on after a few minutes. This can often resolve touchscreen issues.
- Check for Firmware Updates: Ensure your thermostat has the latest firmware. Update it through the settings menu.
If the touchscreen remains unresponsive, consult the Honeywell support team. They can provide further assistance or recommend a replacement.
Temperature Inaccuracies And Calibration
Is your Honeywell Home Thermostat displaying incorrect temperatures? Temperature inaccuracies can affect your comfort. Calibration might be the solution you need. This guide will help you adjust temperature settings and calibrate the thermostat effectively.
Adjusting Temperature Settings
Adjusting temperature settings is the first step to fixing inaccuracies. Follow these steps to ensure your thermostat reads correctly:
- Press the “Menu” button on your thermostat.
- Select “Settings” and then choose “Temperature”.
- Use the arrow buttons to adjust the temperature up or down.
- Press “Done” to save your settings.
Ensure the thermostat is set to the correct mode (heat, cool, or auto) for accurate readings.
Check Best Thermostat Pricing in Amazon
** As an Amazon Associate, I earn from qualifying purchases.
Calibrating The Thermostat
If adjusting the temperature settings doesn’t work, you may need to calibrate the thermostat. Calibration ensures the thermostat reads the room temperature accurately.
Follow these steps to calibrate:
- Turn off the thermostat by switching it to the “Off” mode.
- Remove the thermostat from the wall plate.
- Locate the calibration screw or button on the back of the thermostat.
- Use a small screwdriver to adjust the calibration screw.
- Replace the thermostat on the wall plate and turn it back on.
Use a reliable room thermometer to compare and adjust the thermostat reading if needed.
Connectivity Problems
Connectivity issues with your Honeywell Home Thermostat can be frustrating. These problems can disrupt your home’s comfort and energy efficiency. This guide will help you fix these issues quickly and easily.
Wi-fi Connection Troubles
Wi-Fi connection problems are common with smart thermostats. First, ensure your Wi-Fi network is working properly. Restart your router and modem. Next, check if your thermostat is within range of your Wi-Fi network. If the signal is weak, consider moving your router closer.
Ensure your Wi-Fi network name and password are entered correctly. Incorrect credentials can prevent your thermostat from connecting. If you recently changed your Wi-Fi password, update it in the thermostat settings. Follow these steps:
- Go to the thermostat’s main menu.
- Select Wi-Fi Settings.
- Enter the correct Wi-Fi password.
Still having trouble? Reset the Wi-Fi settings on your thermostat. Hold the Wi-Fi button for 5 seconds. This will reset the connection and allow you to set it up again.
Smart Home Integration Issues
Smart home integration can sometimes cause connectivity problems. Ensure your thermostat is compatible with your smart home system. Check the user manual or the manufacturer’s website for compatibility details.
If your thermostat is compatible, ensure it is properly connected to your smart home hub. Follow these steps to troubleshoot:
- Open your smart home app.
- Navigate to the Devices section.
- Select Honeywell Home Thermostat.
- Check the connection status.
If the device is not connected, remove it and add it again. This often resolves integration issues. Also, ensure your smart home hub is updated to the latest firmware version. Outdated firmware can cause connectivity problems.
For voice assistant issues, ensure the thermostat’s skill or service is enabled. Check the app settings of your voice assistant. Enable the Honeywell Home skill or service if it’s disabled.
Hardware Malfunctions
Sometimes, your Honeywell Home Thermostat might face hardware malfunctions. These issues can prevent it from working correctly. This guide will help you fix some common hardware problems.
Replacing Batteries
Old batteries can cause your thermostat to malfunction. Replacing them is simple. Follow these steps:
- Turn off the thermostat.
- Remove the thermostat from the wall.
- Open the battery compartment.
- Take out the old batteries.
- Insert new batteries. Make sure the positive and negative ends match the symbols.
- Close the battery compartment.
- Attach the thermostat back to the wall.
- Turn on the thermostat.
Always use high-quality batteries for better performance.
Inspecting For Physical Damage
Physical damage can also cause hardware malfunctions. Inspect your thermostat carefully:
- Check the thermostat screen for cracks.
- Look at the buttons. Make sure they are not stuck.
- Examine the wiring. Ensure all wires are connected properly.
- Check the casing. Make sure there are no breaks or cracks.
If you find any damage, you might need to replace the thermostat or its parts.
| Problem | Solution |
|---|---|
| Cracked screen | Replace the screen |
| Stuck buttons | Clean or replace the buttons |
| Loose wiring | Reconnect the wires securely |
| Broken casing | Replace the casing |
Regularly checking your thermostat can prevent bigger problems. Keep your thermostat in good condition for better performance.
Professional Help And Support
Sometimes, fixing your Honeywell Home Thermostat might be tricky. In such cases, seeking professional help can save you time and effort. This section covers when to contact customer service and details about warranty and repairs.
When To Contact Customer Service
If your thermostat is not responding, it may need expert help. Contact customer service if you see any error codes on the display. These codes often indicate deeper issues that require professional attention. Also, call for help if the thermostat is not heating or cooling as expected.
Here’s a quick checklist to help you decide:
- Display shows error codes
- Thermostat not heating or cooling
- Buttons or touchscreen unresponsive
- Frequent system reboots
Warranty And Repairs
Honeywell Home Thermostats usually come with a warranty. Check your warranty details before trying any repairs. If your thermostat is under warranty, repairs may be free.
Here is a table summarizing warranty and repair details:
| Issue | Action | Cost |
|---|---|---|
| Under Warranty | Contact Customer Service | Usually Free |
| Out of Warranty | Professional Repair | Depends on Issue |
Keep your warranty card and purchase receipt handy when you contact support. This will help speed up the process. Remember to ask if any repair charges apply before committing to the service.
Preventative Measures For Future
Regular maintenance and software updates can keep your Honeywell Home Thermostat running smoothly. Taking these steps can prevent future issues and extend the life of your device. Below are some preventative measures to consider.
Regular Maintenance Tips
Regular maintenance is crucial to ensure the thermostat works efficiently. Here are some tips:
- Clean the thermostat: Dust and debris can affect its performance. Use a soft cloth to clean the surface.
- Check the batteries: Replace the batteries every year. Dead batteries can cause the thermostat to malfunction.
- Inspect the wiring: Ensure all wires are connected securely. Loose wires can disrupt the thermostat’s operation.
- Test the system: Regularly test the heating and cooling system. Make sure it responds to the thermostat’s settings.
Software Updates And Upgrades
Software updates and upgrades can enhance the thermostat’s functionality. Follow these steps to keep your software up-to-date:
- Check for updates: Regularly check the manufacturer’s website for new software updates.
- Download updates: Download and install updates as they become available. This ensures the thermostat has the latest features and fixes.
- Upgrade the firmware: Sometimes, a firmware upgrade is necessary. Follow the instructions provided by the manufacturer for a seamless upgrade.
| Action | Frequency |
|---|---|
| Clean the thermostat | Monthly |
| Replace batteries | Yearly |
| Inspect wiring | Annually |
| Check for software updates | Quarterly |
By following these preventative measures, you can ensure your Honeywell Home Thermostat runs efficiently for years to come.
Frequently Asked Questions
Why Is My Honeywell Thermostat Not Working?
Check power supply, batteries, and circuit breaker. Ensure correct settings and clean any dust. Consult the user manual.
How To Reset Honeywell Home Thermostat?
To reset your Honeywell home thermostat, turn it off. Remove the batteries. Wait 10 seconds. Reinsert batteries. Turn the thermostat back on.
Why Is The Light Not Working On My Honeywell Thermostat?
The light on your Honeywell thermostat might not work due to dead batteries, a tripped circuit breaker, or wiring issues. Check and replace batteries, reset the breaker, and inspect wiring connections.
How Do You Reset A Blank Honeywell Thermostat?
To reset a blank Honeywell thermostat, remove the batteries. Wait 10 seconds, then reinsert them. The display should reset.
Conclusion
Fixing a Honeywell Home Thermostat can be simple with the right steps. Follow the outlined tips to ensure smooth operation. Regular maintenance prevents future issues. If problems persist, consult a professional. Your comfort depends on a well-functioning thermostat. Keep your home cozy and energy-efficient with these easy fixes.
Check Best Thermostat Pricing in Amazon
** As an Amazon Associate, I earn from qualifying purchases.